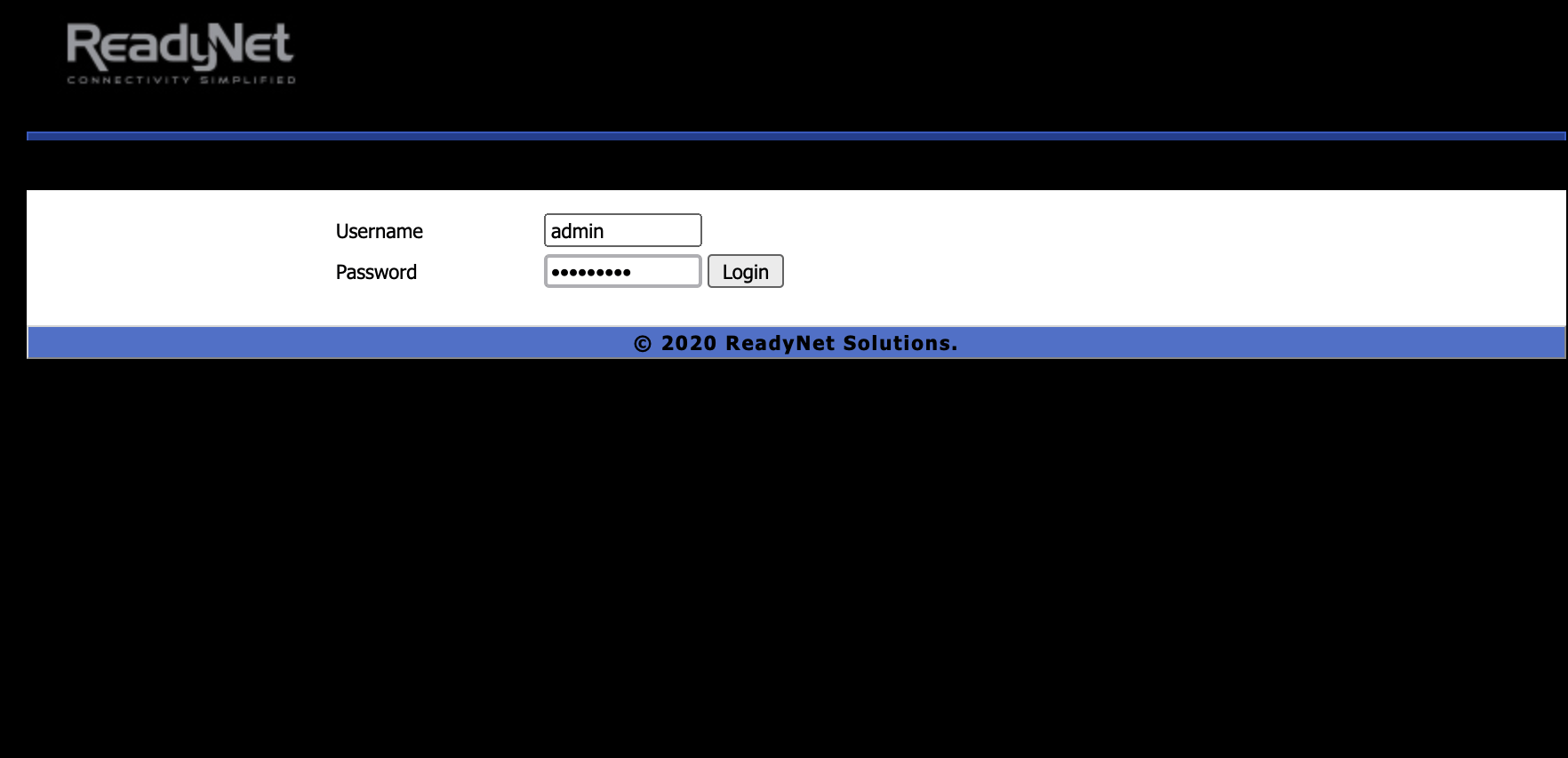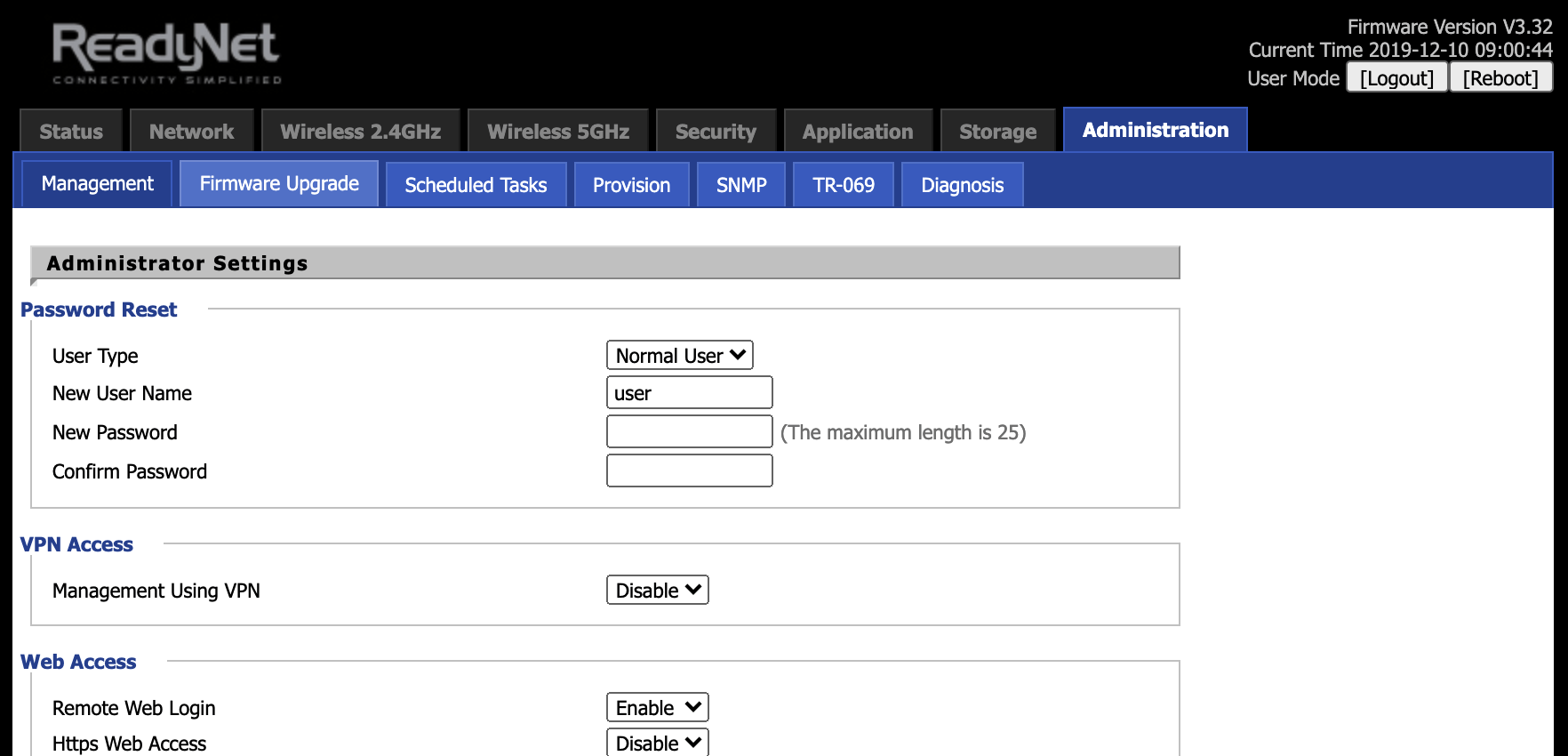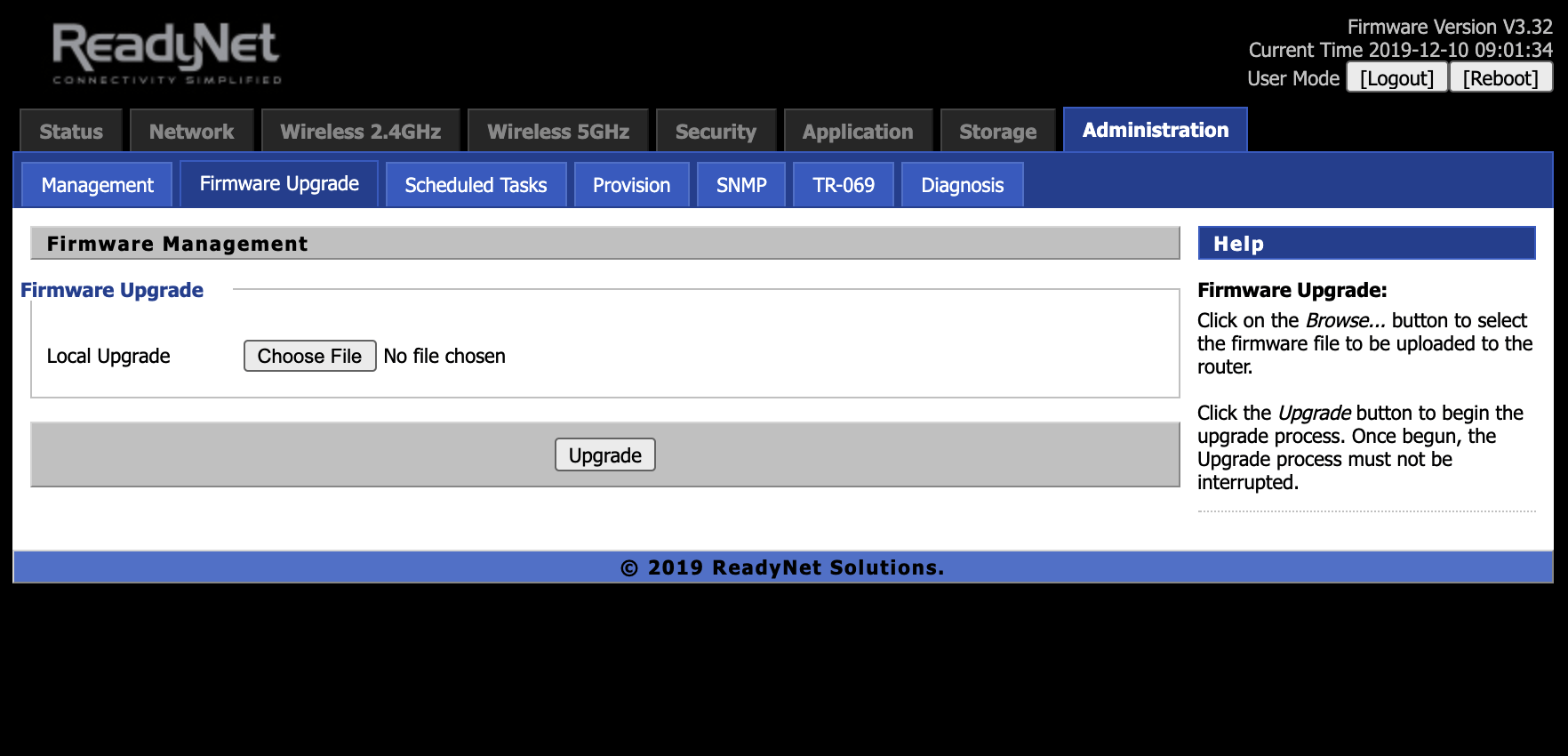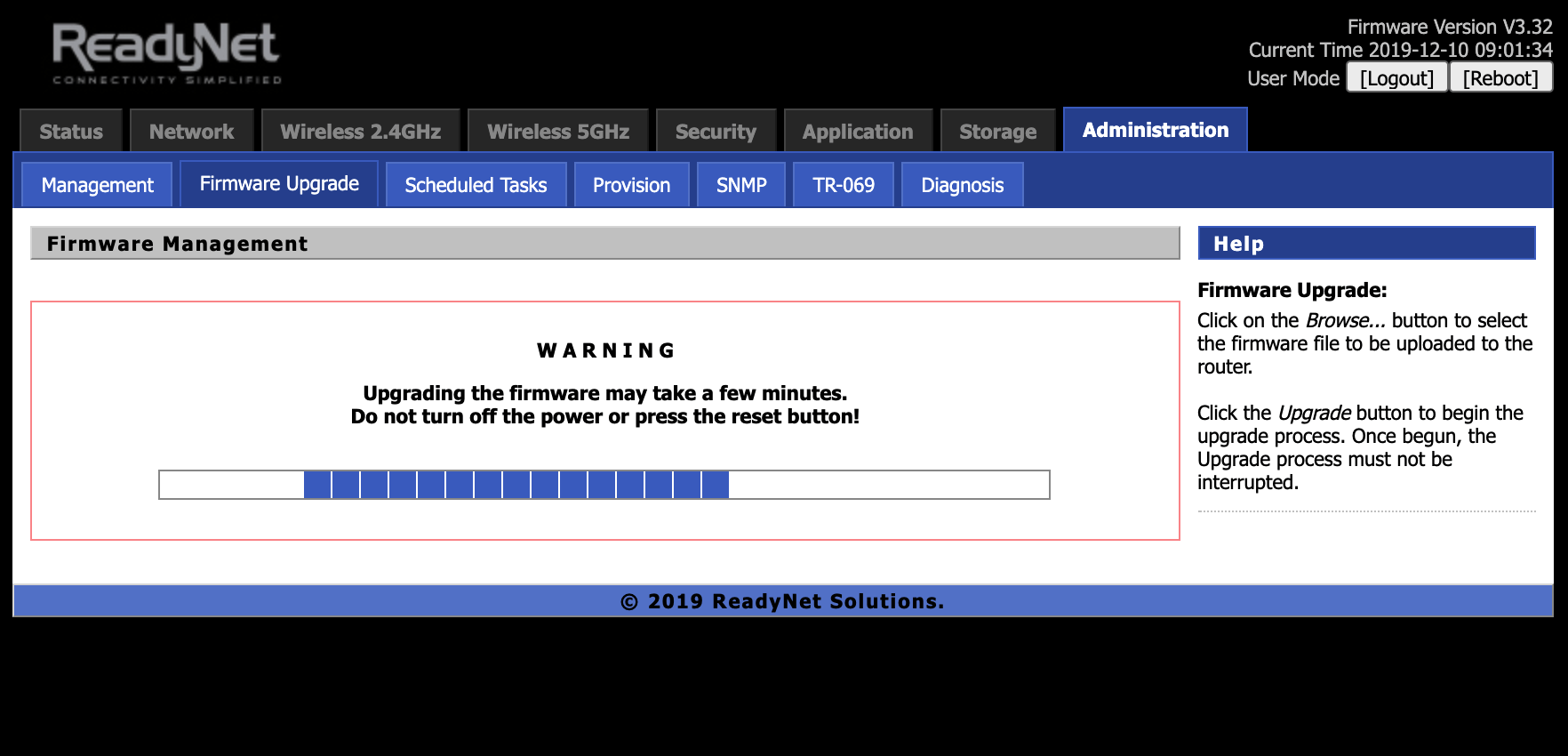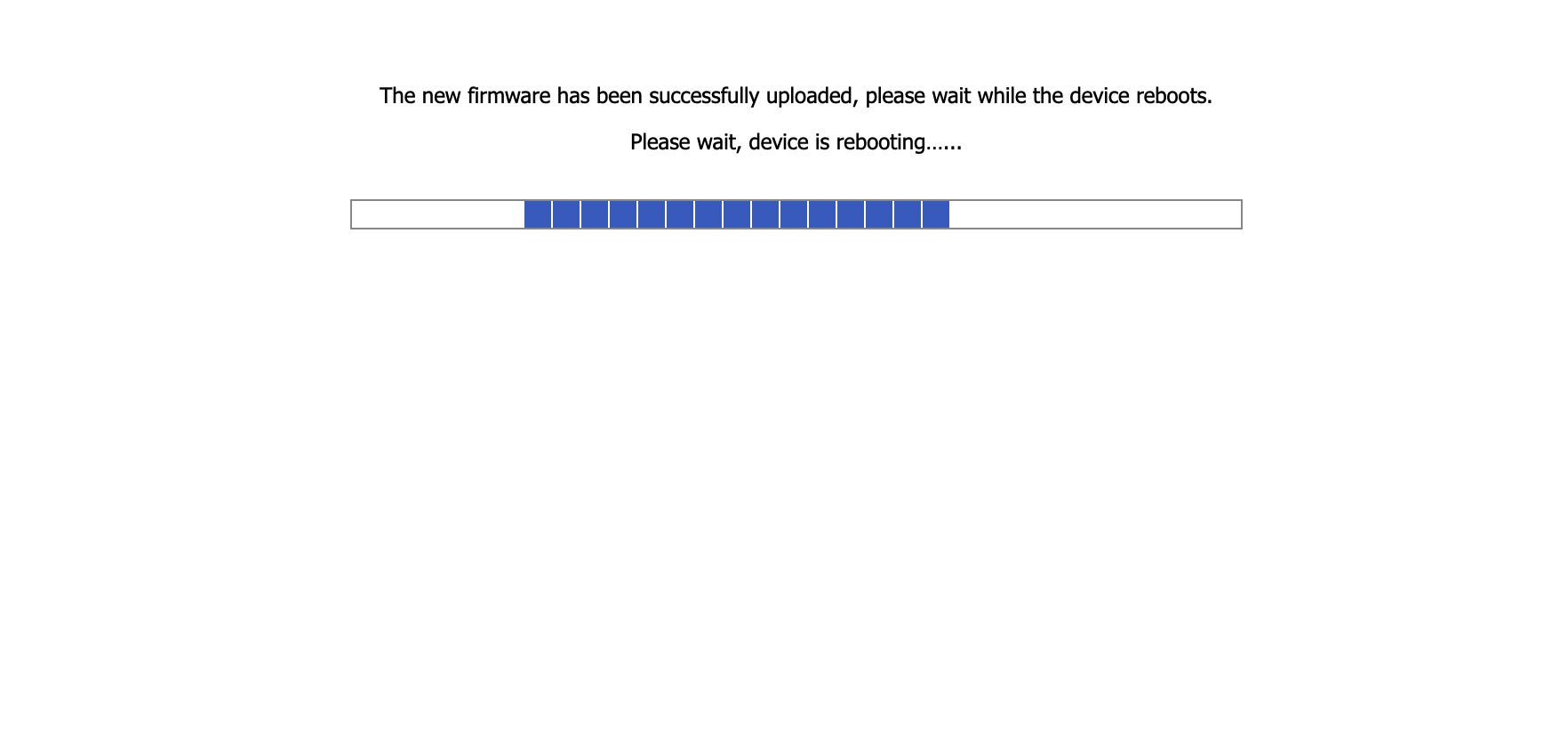AC1000M Support and Downloads
Firmware Downloads
Firmware Version - 09/22/20 (V3.32_202009221722)
Changes in 09/22/20 firmware version:
- Fixed bug where 5GHz radio stops working
Firmware Version - 07/28/20 (V3.32_202007281225)
Changes in 07/28/20 firmware version:
- Added ability to change MTU
- Added MAC filter via TR-069
Firmware Version - 12/10/19 (V3.32_201912101653)
Changes in 12/10/19 firmware version:
- Update Router Limits binary version 2.15.3
- Improved LAN Host Statistics API
- UPnP support added
Firmware Version - 05/09/19 (V3.30_201905090242)
Changes in 05/09/19 firmware version:
- Fix misc. TR-069 Wi-Fi bugs
- Fix bug in config file
- Include Router Limits binary version 2.14.5
- Structure NAT to be compatible with Router Limits
- Include LAN Host Statistics and Usage via TR-069
- Fix misc. bugs in LAN Host Statistics
- Support for Minim added
Firmware Version - 09/12/18 (V3.20_201809121725)
Changes in 09/12/18 firmware version:
- Update Router Limits
- Add LAN Host statistics
User Guides and Manuals
Firmware Installation Instructions
To install firmware:
(1) Click the 'Download' button in the Firmware box to download to your computer the latest available firmware for your router.
(2) Disconnect your PC from the internet.
(3) Using an Ethernet cable, connect your computer to the LAN port of the router, open a web browser and log into the web interface (type 192.168.11.1 into the URL field).
(4) Login using your username and password. The default username and password can be found on the bottom of your router.
(4) Navigate to 'Administration' -> ‘Firmware Upgrade’ and click ‘Choose File’.
(5) Navigate to the firmware file you downloaded in step 1 above and select it.
(6) Click the ‘Upgrade’ button.
(7) After the file is uploaded, the router will display a confirmation message.
(8) Wait for the router to apply the firmware update.
(9) Once the firmware file has uploaded, the router will reboot and be running the new firmware.
Do not remove power to the router while it is being flashed with new firmware or it may lock up the router and you will not be able to recover. If using your laptop, make sure there is sufficient battery or it is plugged into a power source.